Castles MP200/MP200L
 The MP200 combined with the PaymentEngine terminal software offers cutting edge payment acceptance solutions to a wide range of merchants. It can be used both as a mobile solution, paired via to Bluetooth to iOS or Android phones and tablets, and as a standalone wifi-based solution that can be integrated into virtually any desktop and browser based application.
The MP200 combined with the PaymentEngine terminal software offers cutting edge payment acceptance solutions to a wide range of merchants. It can be used both as a mobile solution, paired via to Bluetooth to iOS or Android phones and tablets, and as a standalone wifi-based solution that can be integrated into virtually any desktop and browser based application.
Features
- 2.4" Color TFT LCD
- Connectivity: Bluetooth, Wifi, USB (Android only) and 2G/3G/4G (Optional)
- Payment Acceptance Types: Mag Swipe Reader, Smart Card Reader (EMV), NFC (Apple and Android Pay), Pin entry
- E2E encryption
- PCI PTS 4.x, EMV L1 L2
MP200 Main Menu
Settings
| Connection Type | Manage Wifi | Rescan Wifi | Mode Select | Keypad Sound Off/On | Unpair |
|---|---|---|---|---|---|
| Wifi Bluetooth USB | Network name that you are currently connected to | Rescan all networks that are available to connect | Production or Sandbox | When you press the number “5” on the keypad the sound will turn off/on | This option is to unpair from the network that you are currently connected to |
Device Information
| Mode | Build | Deployment | Device Key | Wi-Fi |
|---|---|---|---|---|
| Production or Sandbox | Current version that the device is running on | EBizCharge | Specific key associated with the device | Network that you are currently connected to |
Anatomy of the MP200




Pairing Device (iOS)
When using the MP200 with a iOS mobile application that implements the middleware library, the merchants mobile device will communicate with MP200 via a Bluetooth connection. The following steps must be followed to pair the MP200 with the iOS device. Note: If the Castles MP200 device is to be used with multiple phones/tablets then the MP200 device must be unpaired from any unused mobile devices.
- On the MP200 device press and hold the Bluetooth button until the device requests PIN
- Go to iPhone/iPad Settings-->Bluetooth-->Enable Bluetooth-->Select the MP200 device
- If you have multiple MP200 devices, find the last 4 digits of the S/N (serial number) on the back of the MP200. See below.

- In our case, we would select MP200-1793 from the iPhone/iPad.
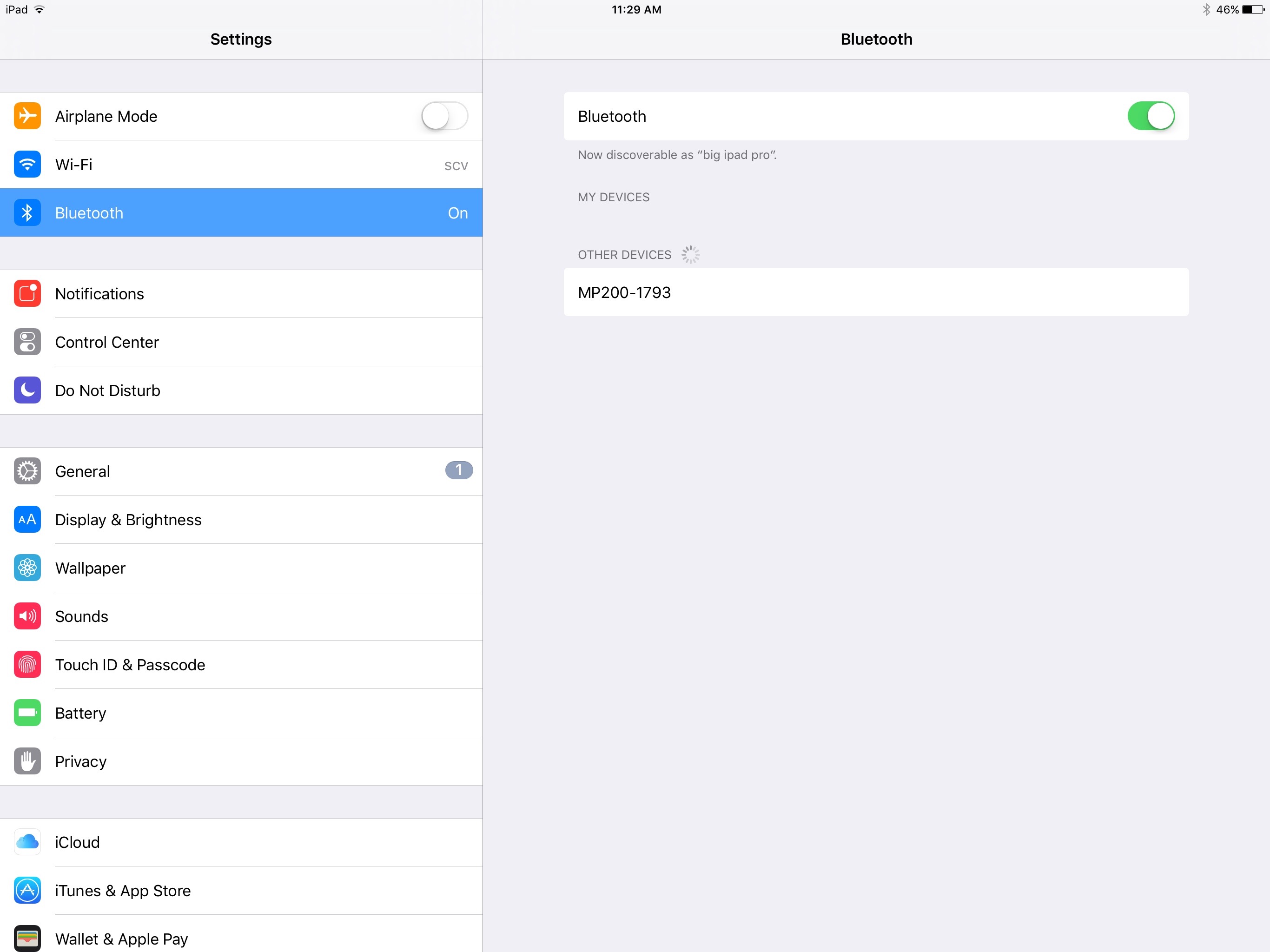
- Once the device connects to the MP200, a PIN will pop up on the mobile device screen. See below.
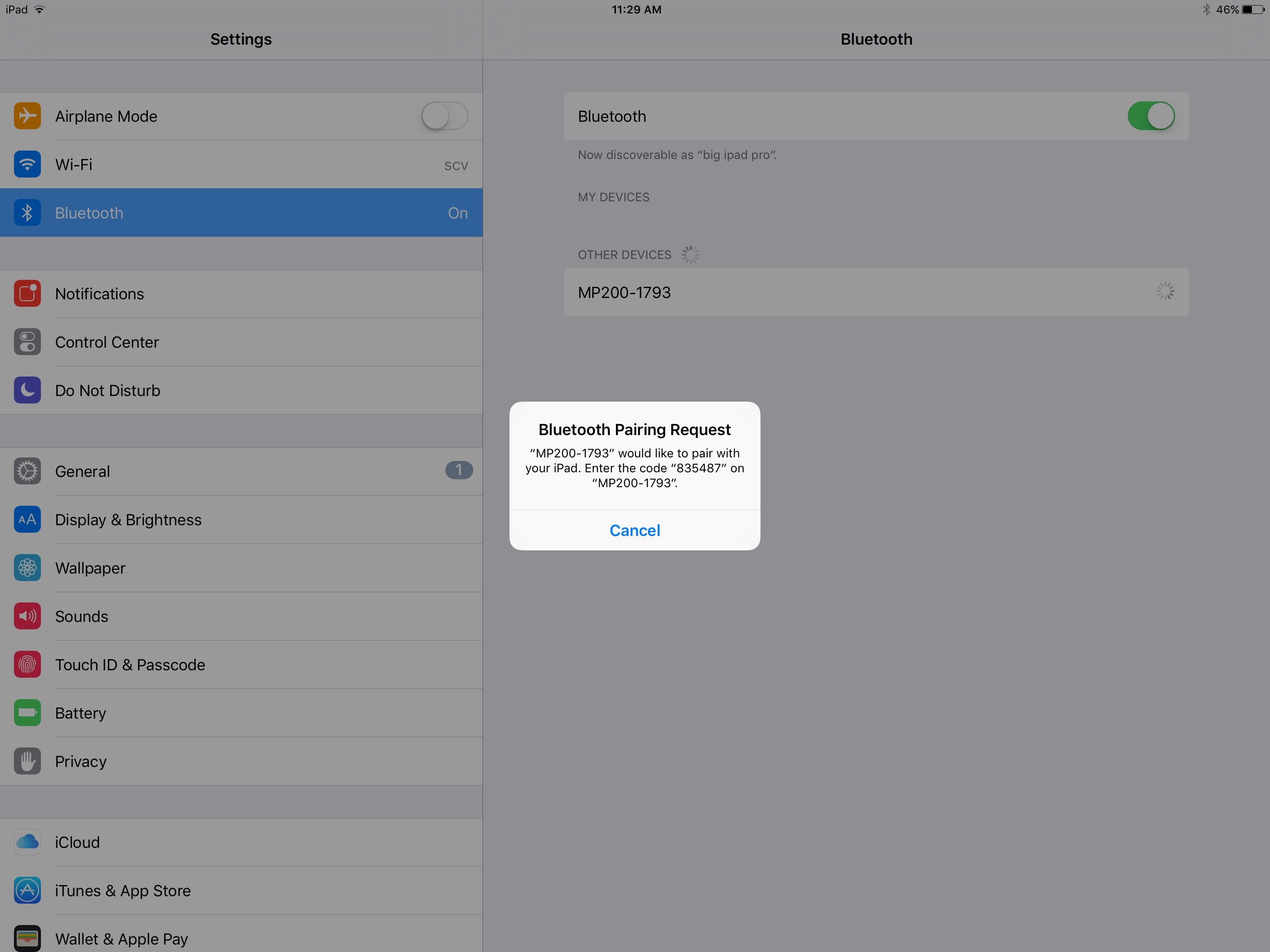
- Enter the pin into the MP200.
- Wait until the MP200 displays a green check mark and "OK." On your phone/tablet you should see the MP200 is "Connected," as shown below.
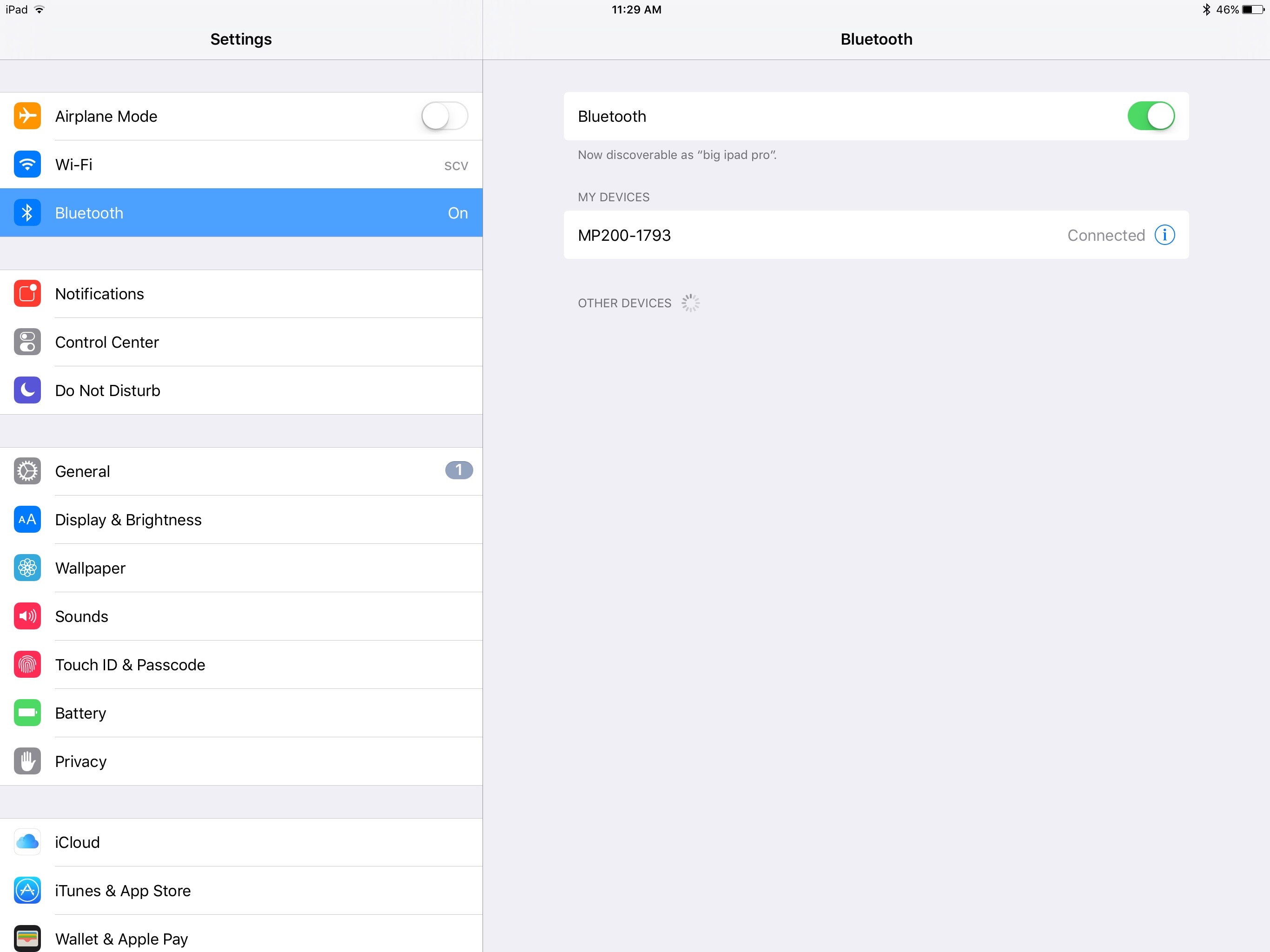
Pairing Device (Payment Engine)
- On the MP200 device press and hold the Wi-Fi button until you hear the second beep sound.
- You will then be shown a list of available Wi-Fi networks that are in range of the MP200.
- Scroll to the network that you want to connect to and press the green key again.
- The device will then prompt you for the password for that network. Use the keys to enter letters and numbers by pressing the key repeatedly to scroll through the available characters for that key.
- When completed, give the device around thirty seconds to connect with the Wi-Fi network. The Wi-Fi indicator will change from a Wi-Fi symbol with an exclamation mark to showing the Wi-Fi signal strength.
- To access the Device Manager, click on ‘Settings’ from your side menu bar then select ‘Device Manager’ on the drop down menu.

- A source key must be added first to connect your device (CASTLES MP200). Go to ‘Settings’ from your side menu bar and then select ‘API Keys’ on the drop down menu. Click on 'Add API Key' to add a new source key.
- After a source key has been generated, return to the Device Manager section under Settings. Click on the 'Add' button to add a new Device. The following screen will appear to register device:

- Enter the Device’s Name and select the Source Key from the drop down menu as shown below. Please Note: Device name can contain letters, numbers, spaces, and dashes. All other characters will be filtered out.
 Once the Device Name and Source Key have been selected, click on 'Register'. The Merchant Console will then generate a pairing code to pair your device to the Merchant Console.
Once the Device Name and Source Key have been selected, click on 'Register'. The Merchant Console will then generate a pairing code to pair your device to the Merchant Console.
 The CASTLES MP200 device will then ask you to enter the pairing code (shown in the Merchant Console):
The CASTLES MP200 device will then ask you to enter the pairing code (shown in the Merchant Console):

- Once the pairing code has been entered, your device should be connected. The green icon in the top right of the box indicates that the device is connected.

- Device Options: Click on the device to view the device’s settings. The following page with the device’s information and options will appear:

- Now that a device is connected to your Merchant Console, the Simple Charge option will appear under the ‘Transactions’ section of the Console.
 When you click on Simple Charge in the side menu, you can either enter the information manually or use your device to process the card. Click on "Manual" to reveal the drop down menu and select from the devices connected.
When you click on Simple Charge in the side menu, you can either enter the information manually or use your device to process the card. Click on "Manual" to reveal the drop down menu and select from the devices connected.
 After all information has been entered, click on 'Process Charge' to process the transaction.
After all information has been entered, click on 'Process Charge' to process the transaction.
Firmware Change Log
Build 0054
Build 0053
Build 0052
Build 0051
- Improved server connection speed when on WiFi
- Image updates
- Improved stability
- CTPAY version 20170414
- Addressed debit PIN issue in certain cases
- Improved battery status reporting
- CTPAY version 20170322
- Improved stability
- Added [CANCEL] support during PIN entry
- Improved battery status reporting when charging via USB
- Added sleep mode support when charging
Build 0050
- Screen Timeout Updates
- Improved server connection speed when on WiFi
- Suspend / Sleep Improvements
- WiFi password support to 40 characters
Build 0049
- WiFi Support